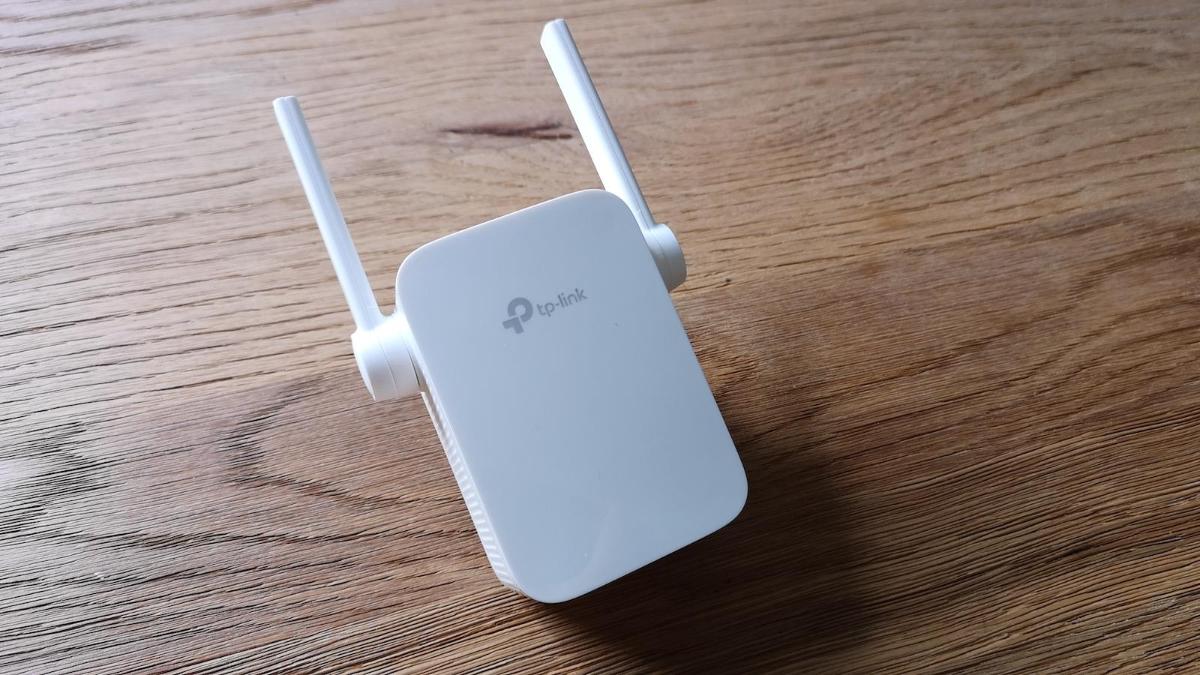People install TP-Link range extenders to access a blazing fast internet connection in every nook and cranny of their houses. However, accessing a high-speed internet connection remains a dream if they are unable to connect their wireless client devices to the WiFi network of the TP-Link extender. If you are also struggling to resolve this issue, then we’ve prepared a troubleshooting guide for you. In this post, we have shed some light on the TP Link troubleshooting hacks to get the problem fixed with ease. But before that, let’s have an overviewof the problem you are facing.
Problem Overview:
- Your wireless client devices like laptops, tablets, etc. are unable to connect to the TP-Link extender network.
- TP-Link extender won’t accept the existing router’s password after the setup process, saying incorrect password.
- Certain devices are unable to connect to the TP-Link extender.
Now, let’s head over to the troubleshooting tips to get the problem fixed.
Fixed: Can’t Connect Client Devices to Extender
- Use the Correct WiFi Password
When it comes to connecting wireless client devices to the TP-Link extender’s WiFi network, a lot of users commit the mistake of using the wrong password. Perhaps, you’ve also joined them. In order to get the issue fixed, use the correct WiFi password of your TP-Link range extender.
If using the correct password goes in vain, give a shot to the next troubleshooting hack.
- Reboot Your TP-Link Extender
You might be unaware, but sometimes, technical glitches overpower your TP-Link extender and prevent you from connecting client devices to its network. Thanks to the rebooting process as it is one of the easiest methods to get technical glitches resolved.
Here is a list of instructions that will help you reboot the TP-Link extender:
- Unplug the TP-Link extender from its respective wall outlet.
- Once you feel that enough time has been given to your range extender, plug it back into the wall outlet.
Now, try to connect your client devices to the extender’s WiFi network and see if you’ve got lucky.
- Strengthen the Ethernet Connection
The TP-Link extender and the router work together with wireless client devices to create a home network and facilitate you with a lag-free internet connection. Chances are that the connection between the extender and router has weakened. It might happen if the Ethernet cable is not connected properly. To solve the problem, make sure that there is a finger-tight connection between your WiFi devices.
Also, make sure that the Ethernet cable you’ve used is free of damages. If it is not, replace it with a new one immediately.
- Update TP-Link Firmware
Do you keep ignoring the firmware update for your TP-Link extender? Yes? That’s where the problem has originated. The firmware of your TP-Link extender has become outdated. So, don’t be reluctant to perform TP-Link firmware update.
Check the instructions outlined below to update the TP-Link firmware via http://tplinkrepeater.net:
- Ensure that your extender is turned on and connected to the router via an Ethernet cable.
- Launch an internet browser on your PC or laptop.
Note: Consider connecting your PC or laptop to the TP-Link extender using an Ethernet cable.
- Download the TP-Link firmware file and save it at a convenient location on the PC.
- Use unzip tools to extract the TP-Link firmware file.
- Now, access http://tplinkrepeater.net and log in to your extender using the default admin details.
- The Quick Setup wizard will welcome you.
- Click the Firmware Upgrade option after the System Tools menu.
- Afterward, click the Browse button to select the TP-Link firmware file.
- Click the Upload button.
- Your TP-Link extender will reboot after the completion of firmware update.
- Reset TP-Link Extender
If you’ve configured your TP-Link extender using the WPS method, your device will have a random long WiFi password. The worst happens when it changes the WiFi password of the host router. In that scenario, restoring the TP-Link extender to the factory default settings is the ultimate hack.
For resetting your TP-Link range extender, you need to press the Reset button on it. So, find the Reset button and press it with the help of a pointed object. All the customized settings from your TP-Link extender will get erased. So, consider performing TP-Link setup from scratch by accessing the tplinkrepeater.net login page. This time you’ll surely be able to connect your wireless client devices to the extender’s network.
Conclusion
That’s all about what to do if your wireless client devices are unable to connect to the TP-Link extender’s network. Hopefully, these troubleshooting tactics will bring you success in resolving the issue.